Teams and Organizations
Estimated reading time: 11 minutes
Docker Hub organizations let you create teams so you can give your team access to shared image repositories.
An Organization is a collection of teams and repositories that can be managed together. Docker users become members of an organization when they are assigned to at least one team in the organization. When you first create an organization, you’ll see that you have a team, the owners (Admins) team, with a single member. An organization owner is someone that is part of the owners team. They can create new teams and add members to an existing team using their Docker ID or email address and by selecting a team the user should be part of. An org owner can also add additional org owners to help them manage users, teams, and repositories in the organization.
A Team is a group of Docker users that belong to an organization. An organization can have multiple teams. When you first create an organization, you’ll see that you have a team, the owners team, with a single member. An organization owner can then create new teams and add members to an existing team using their Docker ID or email address and by selecting a team the user should be part of.
Create an organization
There are multiple ways to create an organization. You can create a brand new organization using the Create Organization option in Docker Hub, or you can convert an existing user account to an organization. The following section contains instructions on how to create new organization. For prerequisites and detailed instructions on converting an existing user account to an org, see Convert an account into an organization.
To create an organization:
- Sign into Docker Hub using your Docker ID or your email address.
- Select Organizations. Click Create Organization to create a new organization.
- Choose a plan for your organization. See Docker Pricing for details on the features offered in the Team and Business plan.
-
Enter a name for your organization. This is the official, unique name for your organization in Docker Hub. Note that it is not possible to change the name of the organization after you’ve created it.
The organization name cannot be the same as your Docker ID.
- Enter the name of your company. This is the full name of your company. This info is displayed on your organization page, and in the details of any public images you publish. You can update the company name anytime by navigating to your organization’s Settings page. Click Continue to Org size.
- On the Organization Size page, specify the number of users (seats) you’d require and click Continue to payment.
You’ve now created an organization. Select the newly created organization from the Organizations page. You’ll now see that you have a team, the owners team with a single member (you).
View an organization
To view an organization:
-
Log into Docker Hub with a user account that is a member of any team in the organization. You must be part of the owners team to access the organization’s Settings page.
Note:
You can’t directly log into an organization. This is especially important to note if you create an organization by converting a user account, as conversion means you lose the ability to log into that “account”, since it no longer exists. If you don’t see the organization, then you are neither a member or an owner of it. An organization administrator will need to add you as a member of the organization team.
-
Click Organizations in the top navigation bar, then choose your organization from the list.
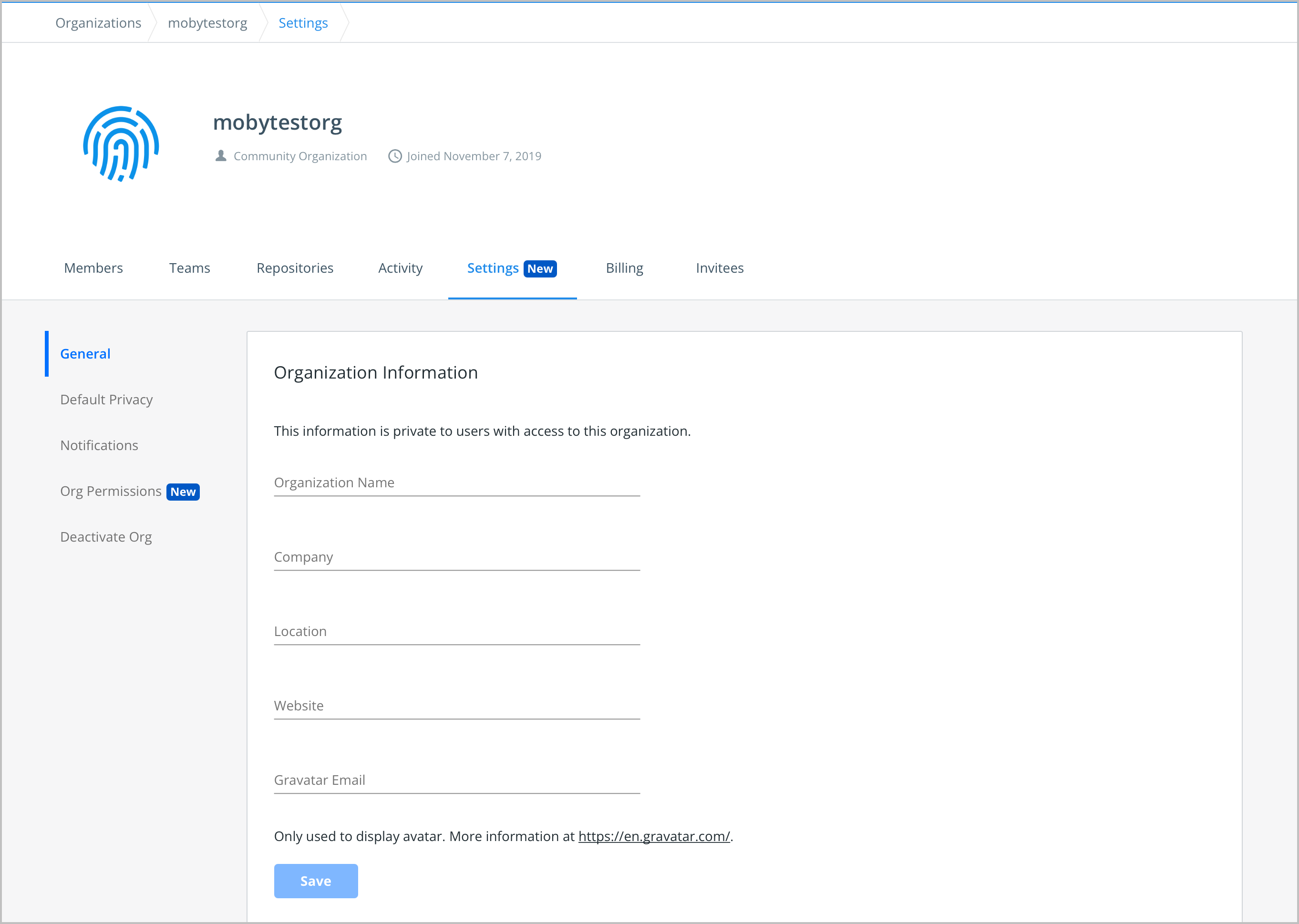
The Organization landing page displays various options that allow you to configure your organization.
-
Members: Displays a list of team members. You can invite new members using the Add Member option. See Invite members for details.
-
Teams: Displays a list of existing teams and the number of members in each team. See Create a team for details.
-
Repositories: Displays a list of repositories associated with the organization. See Repositories for detailed information about working with repositories.
-
Activity Displays the audit log, a chronological list of activities that occur at organization and repository levels. It provides the org owners a report of all their team member activities. See Audit log for details.
-
Settings: Displays information about your organization, and allows you to view and change your repository privacy settings, configure org permissions such as Image Access Management and notification settings. You can also deactivate your organization on this tab.
-
Billing: Displays information about your existing Docker subscription (plan) and your billing history. You can also access your invoices from this tab.
-
Invitees: Displays a list of users invited to the organization through their email address. This list only includes email addresses that do not have a Docker ID or an account associated with it. Only Org owners can view and manage the Invitees list.
Important
If you are on a Team or a Business subscription, every user listed on the Invitees tab counts towards a seat, even if they do not have a Docker ID or an account yet.
Create a team
A Team is a group of Docker users that belong to an organization. An organization can have multiple teams. When you first create an organization, you’ll see that you have a team, the owners team, with a single member. An organization owner can then create new teams and add members to an existing team using their Docker ID or email address and by selecting a team the user should be part of.
The org owner can add additional org owners to the owners team to help them manage users, teams, and repositories in the organization. See Owners team for details.
To create a team:
- Go to Organizations in Docker Hub, and select your organization.
- Open the Teams tab and click Create Team.
- Fill out your team’s information and click Create.
The owners team
The owners team is a special team created by default during the org creation process. The owners team has full access to all repositories in the organization.
An organization owner is an administrator who is responsible to manage repositories and add team members to the organization. They have full access to private repositories, all teams, billing information, and org settings. An org owner can also specify permissions for each team in the organization. Only an org owner can enable SSO for the organization. When SSO is enabled for your organization, the org owner can also manage users. Docker can auto-provision Docker IDs for new end-users or users who’d like to have a separate Docker ID for company use through SSO enforcement.
The org owner can also add additional org owners to help them manage users, teams, and repositories in the organization.
Invite members
Organization owners can invite new members to the organization using their Docker ID or email address. If the invitee does not have a Docker account, they must create an account and verify their email address before they can accept the invitation to join the organization. When inviting members, their pending invitation occupies a seat.
To add a member to an organization:
- Go to Organizations in Docker Hub, and select your organization.
- In the Members tab, click Invite Member.
- Enter the invitee’s Docker ID or email, and select a team from the drop-down list.
-
Click Invite to confirm.
Note
You can view the pending invitation in the Members tab. The invitee receives an email with a link to the organization in Docker Hub where they can accept or decline the invitation.
To add a member to a team:
- Navigate to Organizations in Docker Hub, and select your organization.
-
In the Members tab, click the additional options from the table menu and select Add to team.
Note
You can also navigate to Organizations > Your Organization > Teams > Your Team Name and click Add Member. Select a member from the drop-down list to add them to the team or search by Docker ID or email.
-
Select the team and click Add.
Note
The invitee must first accept the invitation to join the organization before being added to the team.
Resend invitations
To resend an invitation if the invite is pending or declined:
- Navigate to Organizations in Docker Hub and select your organization.
- In the Members tab, locate the invitee and select Resend invitation from the table menu.
- Click Invite to confirm.
Configure repository permissions
Organization owners can configure repository permissions on a per-team basis. For example, you can specify that all teams within an organization have Read and Write access to repositories A and B, whereas only specific teams have Admin access. Note that org owners have full administrative access to all repositories within the organization.
To give a team access to a repository
- Navigate to Organizations in Docker Hub, and select your organization.
- Click on the Teams tab and select the team that you’d like to configure repository access to.
- Click on the Permissions tab and select a repository from the Repository drop-down.
-
Choose a permission from the Permissions drop-down list and click Add.
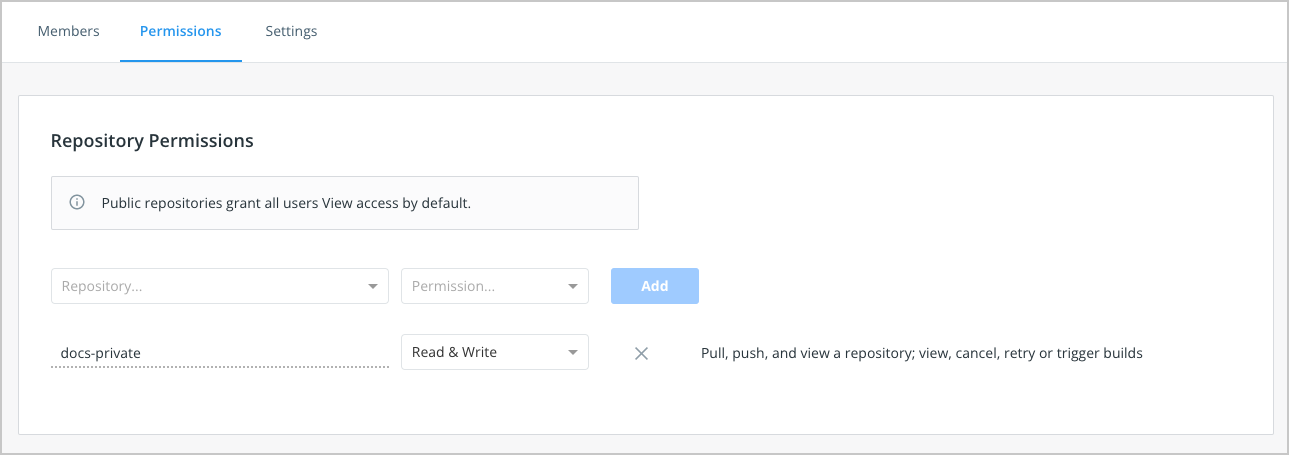
View a team’s permissions for all repositories
To view a team’s permissions across all repositories:
- Open Organizations > Your Organization > Teams > Team Name.
- Click on the Permissions tab, where you can view the repositories this team can access.
Permissions reference
Permissions are cumulative. For example, if you have Read & Write permissions, you automatically have Read-only permissions:
Read-onlyaccess allows users to view, search, and pull a private repository in the same way as they can a public repository.Read & Writeaccess allows users to pull, push, and view a repository Docker Hub. In addition, it allows users to view, cancel, retry or trigger buildsAdminaccess allows users to Pull, push, view, edit, and delete a repository; edit build settings; update the repository description modify the repositories “Description”, “Collaborators” rights, “Public/Private” visibility, and “Delete”.
Note
A User who has not yet verified their email address only has
Read-onlyaccess to the repository, regardless of the rights their team membership has given them.
Remove members
To remove a member from an organization:
- Navigate to Organizations in Docker Hub, and select your organization.
- In the Members tab, select Remove member from the table menu.
- When prompted, click Remove to confirm.
To remove an invitee from an organization:
- Navigate to Organizations in Docker Hub, and select your organization.
- In the Members tab, locate the invitee you would like to remove and select Remove invitee from the table menu.
- When prompted, click Remove to confirm.
To remove a member from a specific team:
- Navigate to Organizations in Docker Hub, and select your organization.
- Click on the Teams tab and select the team from the list.
- Click the X next to the user’s name to remove them from the team.
- When prompted, click Remove to confirm.
Videos
You can also check out the following videos for information about creating Teams and Organizations in Docker Hub.
Docker, docker, registry, teams, organizations, plans, Dockerfile, Docker Hub, docs, documentation